Fare imleci, bilgisayar kullanıcılarının bilgisayar ekranında gördükleri en yaygın şey denebilir. Sürekli görülen beyaz çapraz ok işareti. Ancak, fare imleci değiştirme, Windows’ların birçoğunda değiştirile bilindiğini biliyor muydunuz? Bu içerikte size Windows’da fare imlecini nasıl değiştireceğinizi anlatıyoruz. Hiç şüphe yok ki, fare imleci ekrandaki tüm bilgisayar kullanıcıları arasında en görünür şeydir. Ayrıca görmeye devam ettiğimiz şeylerin ortaya çıkışından bir süre sonra sıkılmak da doğaldır. Şimdi sizlere bilgisayarınızdaki fare imlecini nasıl değiştireceğinizi gösterelim.
İçindekiler
Windows’ta Fare İmleci Değiştirme Nasıl Yapılır?
- 1.Adım: Windows tuşu aracılığı ile Ayarlar’a gidilir.
- 2.Adım: Kişiselleştirme bölümüne girilir.
- 3.Adım: Temalar sekmesinden fare imleci seçeneğine tıklanır.
- 4.Adım: Düzen kısmına girilir. Buradan fare imleci seti seçilir. Uygula tuşuna basılır ve işlem tamamlanmış olur.
Sitemizden diğer konu bilgisayar performans testi bilgilerine de bakabilirsiniz.
1.Adım: Windows Tuşu Aracılığı İle Ayarlara’a Gidilir

Görev çubuğunun en solundaki Windows simgesini tıklayın, ardından “Ayarlar” a gitmek için sağ üstteki çark simgesine basın. Buradan bilgisayarınızın ayarlarına kolayca erişebilirsiniz.
2.Adım: Kişiselleştirme Bölümüne Girilir
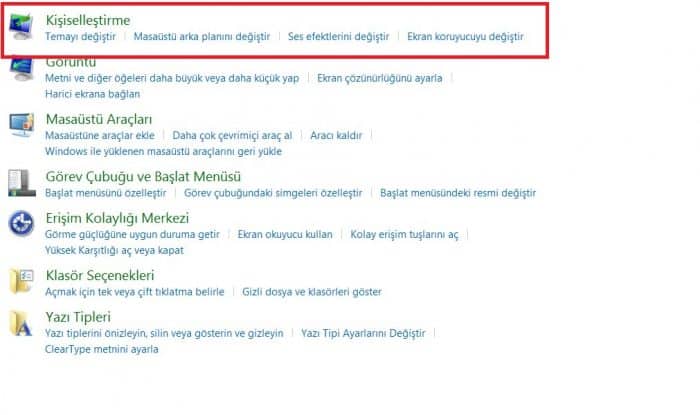
Açılan “Ayarlar” penceresinde, sağ üstteki “Kişiselleştirme” sekmesine gidin. Burada temaların, duvar kağıtlarının ve bilgisayarların çeşitli görsel öğelerini değiştirebilirsiniz.
3.Adım: Temalar Sekmesinden Fare İmleci Seçeneğine Tıklanır

Soldaki kategorilerden bir tema seçin. “Tema” bölümünde, işletim sisteminin uygulama rengini, pencere rengini ve fare imlecini değiştirebilirsiniz. En alttaki fare imleci seçeneğine tıklayın.
4. Adım: Düzen Kısmına Girilir. Buradan Fare İmleci Seti Seçilir. Uygula Tuşuna Basılır ve İşlem Tamamlanmış Olur.
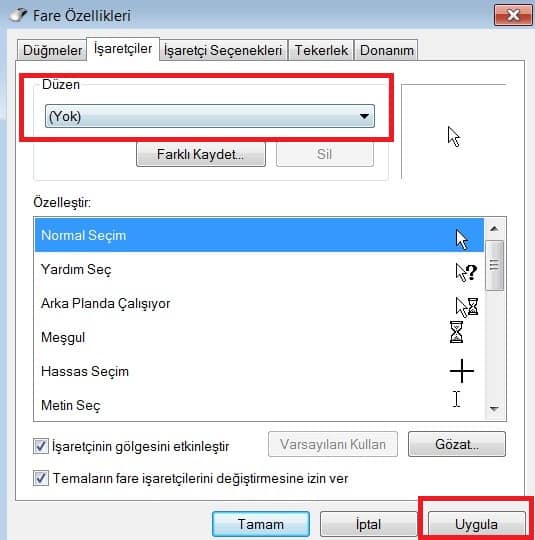
“Düzen” bölümünden favori fare imleçlerinizden bir set seçin, ardından sağ alt köşedeki “Uygula” düğmesine tıklayın ve işlemi tamamlayın. Böylece her zaman kullanılanın dışında bir fare imleci kullanmaya başlayacaksınız.
İşaretçi Hızı Nasıl Ayarlanır?
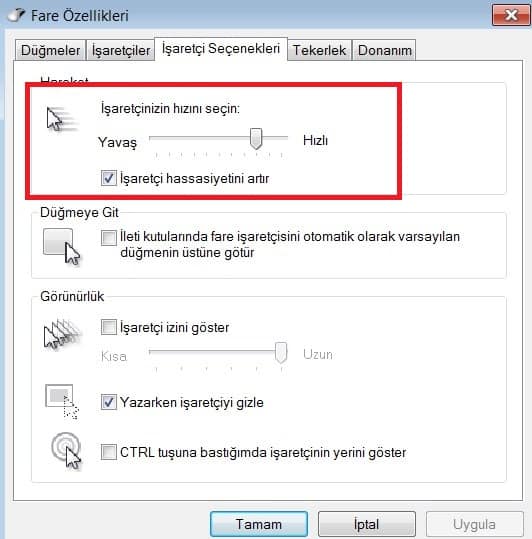
İşaretçinin kaydırma hızını ve görünürlüğünü değiştirebilirsiniz. Öğeyi ayarlamak istiyorsanız tıklayın. Diğer fare seçenekleri ana fare ayarları ekranında mevcuttur. Açılan yeni pencerede, işaretçi sekmesine gidin, başlığın altındaki ayarlar çubuğunda bulunan imleci, işaretçinin hızına müdahale edecek şekilde hareket ettirebilirsiniz. İşaretçi hızını seçin. Doğruluğu düzeyini geliştirmek istiyorsanız, işaretçi hassasiyetini artırmak için ifadenin yanındaki kutuyu işaretleyin.
İmleci pencerede önceden tanımlanmış bir düğmeye otomatik olarak sabitlemek istiyorsanız, Varsayılan düğmeyi seçin, otomatik olarak kutunun yanındaki iletişim kutusuna yerleştirilecektir. “Görünürlük” bölümünde, ilgili kutuyu işaretleyerek “İşaretçi izlerini görünür yap” ı seçebilir ve ardından yazarken imleci gizlemek ve onu kullanmanıza izin veren işlevleri etkinleştirmek için aşağıdaki ayarlama çubuğunda imleci gerektiği gibi hareket ettirebilirsiniz. İmlecin durduğu andaki konumunu klavyedeki Ctrl tuşuna basarak kontrol edin. İmleci bu bölüme ekli ayar çubuğu üzerinde hareket ettirerek de çift tıklama hızını ayarlayabilirsiniz.
Fare İmleci Değiştirme İle İlgili Video Anlatımı
Fare İmleci Özelleştirme Nasıl Yapılır?
Dilerseniz, fare imlecinizi özelleştirebilirsiniz. Bunun için aşağıdaki adımları takip ederek, işleminizi tamamlamış olursunuz. Özelleştirme adımları şunlardır:
- Adım: Windows tuşuna basılır. Ardından Ayarlar’a girilir. Buradan Kişiselleştirme bölümüne gidilir. Bu bölümde bununlar Temalar seçeneğine basılır. Temalardan fare imleci seçilir.
- Adım: Fare imleci türlerinden Gözat butonuna tıklanır.
- Adım: Karşınıza çıkan klasörden dilediğiniz durum için istediğiniz fare imlecini seçebilirsiniz. Ardından Uygula seçeneğine basıp işleminizi tamamlayabilirsiniz.
1.Adım Windows Tuşu> Ayarlar> Kişiselleştirme> Temalar> Fare İmleci
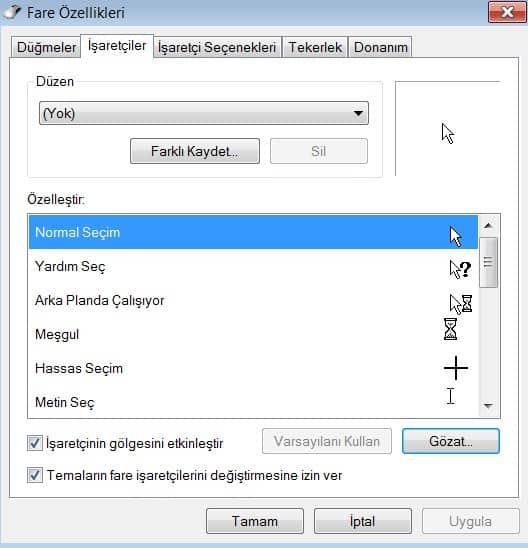
Ayarlar> Kişiselleştirme> Temalar> Fare İmleci, yolunu tekrar izleyin ve yukarıda açıklandığı gibi fare imleci ayarını açın.
2. Adım: Fare İmleci Türlerinden Gözat Butonuna Tıklanır.
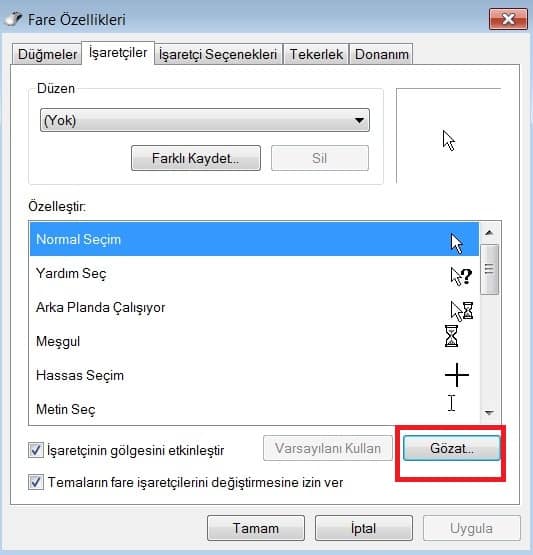
Herhangi bir fare imleci modunu seçin ve sağ alt köşedeki “Gözat” düğmesini tıklayın.
3. Adım: Karşınıza Çıkan Klasörden Dilediğiniz Durum İçin İstediğiniz Fare İmlecini Seçebilirsiniz. Ardından Uygula Seçeneğine Basıp İşleminizi Tamamlayabilirsiniz.
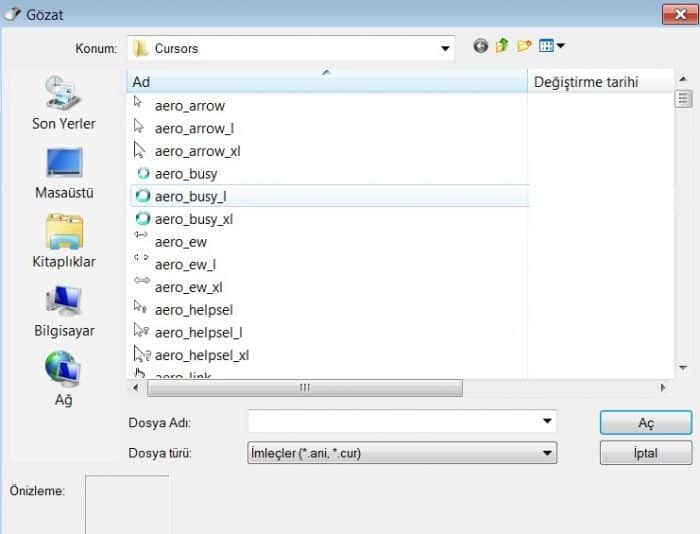
“Gözat” düğmesine tıkladıktan sonra, C: Windows / Cursors dizini penceresi açılacaktır. Burada, fare imlecinin istenen görünümünü seçebilir, ardından “Aç” a basabilir ve ardından fare imlecinin özelleştirilmesini tamamlamak için “Uygula” düğmesine tıklayabilirsiniz. Bir set olarak kurmadıysanız, her fare işaretçisi modu için tek tek kurmanız gerekir.
Diğer Fare İmleci Paketleri Nasıl ve Nereden İndirilir?
Windows fare imlecini değiştirmek için Stardock’s CursorFX ve Open Cursor Library gibi birçok program ve site vardır. Bu programlar gerekli fare imlecini doğrudan bilgisayarınıza indirir. Bazı fare imleçlerini beğenirseniz ancak hepsini beğenmezseniz, bu imleç dosyalarını C: Windows / Cursors klasörüne sürükleyip bırakmanız ve ardından seçmek için yukarıdaki talimatları izlemeniz gerekir.
Ayrıca bilgisayarınıza her dosyayı indirmek ne gibi sonuçlar doğurur? Bilgilerine bakabilirsiniz.
Mouse İmleç Değiştirme İşlemiyle ilgili Sıkça Sorulan Sorular:
Rainbow fare imleci nereden indirilir?
Rainbow fare imleci indirmek için, web sitelerini kullanmanız mümkündür.
Fare imleci ne demektir?
İmleç fareyi kontrol eder ve işaret etme, tıklama, tutma ve sürükleme gibi işlemleri gerçekleştirirken gördüğünüz ok sembolünün adıdır.
Fare imleci kurulur mu?
